一、准备工作
- 08R2镜像 (附上微软官方测试版下载地址)
- Dism 下载地址
- 0驱动 传送门,双击运行后点击Extract。找到解压的目录,复制出drivers这个文件夹
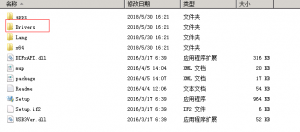
- Windows 系统电脑一台(需要管理员权限账号且暂时关闭安全软件)
二、解压08R2镜像到随意一个目录,比如E:\08R2
三、运行DISM 根据系统是32位还是64位选择
四、挂载PE镜像并注入驱动,也就是我们安装系统过程中那个环境里的USB3.O驱动
上面一个浏览需要找到刚解压出来的08镜像的boot.wim文件,一般位于镜像文件夹的sources目录下,如E:\O8R2\sources\boot.wim
下面一个浏览是挂载的路径可以随便建立一个文件夹指向这个文件夹 如E:\1
具体步骤如下:

挂载完毕 打开会话 点击驱动管理-添加驱动,浏览到之前复制出来的Drivers文件夹。点击选择文件夹,会添加驱动到映像。

集成完毕后如图
保存镜像,会提示增量保存还是直接覆盖,我这里直接选择直接覆盖。保存完后点击文件-卸载镜像 把镜像卸载

五、接下来我们要注入的是操作系统中的0驱动,如果略过这步会出现安装过程中好好的,装好要进系统键盘鼠标失效的问题。老规矩先挂载镜像,挂载的镜像为install.wim。位置在08R2镜像目录的\sources文件夹下,如E:\O8R2\sources\install.wim。
注意此处的目标映像有多个可以选择,我们要装什么系统就选哪个 
注意此处的目标映像有多个可以选择,我们要装什么系统就选哪个 。 core 结尾的映像是没有图形界面的哦,我们一般用standard就够了

接下来的操作和上面PE环境中注入是一样的啦




六、集成USB3.0完毕后我们可以将集成好的系统重新打包成ISO镜像,方便刻盘安装


生成的镜像如下
七、接下来就使用ultraISO 刻盘安装,步骤就不再说明了。如果还是觉得麻烦 请移步至此,密码:jmoq 已做好的一个镜像,只集成了standard版本的USB驱动。


